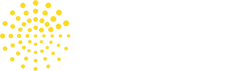Below you'll find frequently asked questions on purchasing, getting started, and implementing our products. If you can't find the answers you're looking for, or have additional questions about our products and how to implement them, please email us at info@mindwise.org.
SOS Signs of Suicide
-
What is the cost?
SOS Signs of Suicide for high school or middle school students is $500 for the first year (per campus) and $300 for each renewal year (per campus). *As of July 1, 2024, the renewal price for SOS Signs of Suicide will increase from $300 to $500 per license per year.
-
Is a login required to place an order online?
No, you do not have to log in to place an order in our online shop. -
Can I receive an invoice for our license purchase or renewal?
If you are unable to pay online by credit card, place your order as normal and please select check or purchase order as your method of payment. We will be happy to send you an invoice for your purchase.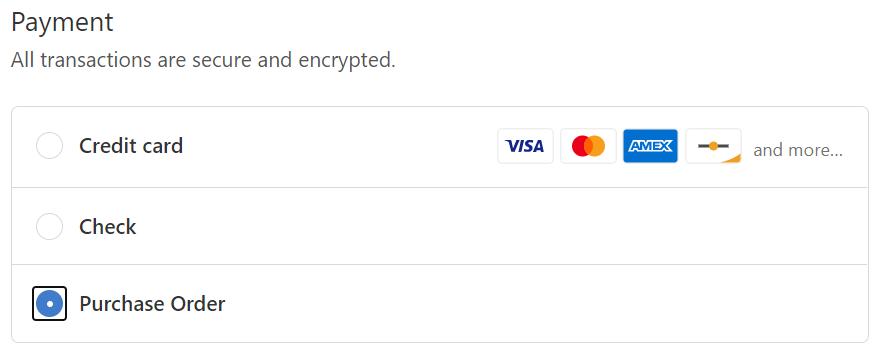
-
Can I submit a purchase order for our license purchase or renewal?
Please place your order online as you otherwise would, then select purchase order as your method of payment. Once the order has been placed, you can send your purchase order via email to info@mindwise.org.
-
Are SOS Signs of Suicide program licenses sold per district or per school?
SOS Signs of Suicide program licenses are sold per school building and not per district. If you are purchasing multiple licenses, please complete the purchase in one transaction by adjusting the quantity for each license in your shopping cart. If you are purchasing more than 20 licenses, please email info@mindwise.org for assistance.
-
How do I renew my license?
Visit our online shop and click on the license you'd like to renew. From the product page, use the 'Year' dropdown menu to select either 'First Year' (for new purchases) or 'Renewal,' and then click 'Add to Cart.'
-
What happens after I purchase?
You will receive a purchase confirmation email from info@mindwise.org. The person you listed as an 'implementer' at the time of purchase will receive an email with your school's assigned username and a link to set your school's password from no-reply@sossignsofsuicide.org. If you listed yourself as the implementer, you will receive both emails. If you don’t receive them, please check your spam folder.
Once your school's implementer has setup a password, they should share the username and password with any staff implementing the program in your school.
-
Is there software to download or an app to install?
No, the program is web-hosted and does not require any type of downloading or installation.
-
Who do I contact for technical or billing support?
Email info@mindwise.org for technical and billing support and someone will respond within 1-3 business days.
-
The SOS portal looks different.
We updated the look of the SOS portal in April 2023 to make it easier to use. You can head to this page to learn all about the updates.
Please note that all client passwords were changed in April 2023. If you have not already reset your password, please click here and then click "Reset your school's password". This is a one-time security requirement and was a necessary part of our platform update.
-
What is my school's username and password?
Each school shares one username assigned by MindWise. At the time of purchase, your school's lead implementer received an email with the assigned username. The lead implementer sets a password to be shared among staff delivering SOS to students at your school.
-
If you do not know your school's username and password, reach out to your school's lead implementer.
-
If you do not know who your school's lead implementer is or if the person in that role has changed, email info@mindwise.org for updated information.
-
-
How many user emails can be associated with a license?
The program is connected to one email address per campus. However, a school-based username and password is shared among implementing staff.
-
I need help logging in or with my password.
Help, I can't access my SOS Portal.
-
Please make sure that you are on the correct website: sossignsofsuicide.org.
-
Next, make sure that you are using your school's username, which was assigned to your school's lead implementer at the time of purchase. If you are the lead implementer and cannot remember your school's password, you can set a new password using the "Reset your school's password" link at the bottom of the login page.
-
*Note: all client passwords were changed in April 2023 as a one-time security requirement. Your password from previous school years will no longer work. You can reset your school's password here.
How do I reset my school's password?
If you are your school's lead implementer, you can change your school's password at any time using the "Reset your school's password" link at the bottom of the login page. Enter your school's username or your email address into the field and click "Get new school password". You will receive a one-time password reset link in your email. Be sure to provide the new password to any additional implementers in your school.
*Note: the lead implementer is the only person who can complete the password reset process. If you are the lead implementer and you are unable to reset the password, please email us at info@mindwise.org.
Every time I try to log in, it makes me reset my password.
It’s likely you’re using the link in your original setup email (sent from no-reply@sossignsofsuicide.org) each time you access the program. Instead, please go to sossignsofsuicide.org and use the username provided in your email and the most recent password you set to log in.
I'm trying to log in, but it says 'Error: The username is not registered on this site. If you are unsure of your username, try your email address instead.'
You will need to use the username provided to your school's lead implementer in your original setup email (sent from no-reply@sossignsofsuicide.org).
-
I haven’t gotten any emails from the SOS portal.
Check with your spam/junk mail folder or filter. We recommend liaising with your IT department to add “@mindwise.org” and "@sossignsofsuicide.org" to your Safe Senders list to ensure that emails from us always make it to your inbox.
-
There are multiple people on our team. Can we all access the SOS portal?
Yes, you will all share the one provided username and the password you created. Make sure to set a password that you are comfortable sharing with others.
-
How do we change the email associated with our account?
You will need to contact the SOS Team to make this change. Email us at info@mindwise.org or call us at 781-239-0071.
-
How can parents and caregivers at my school access the SOS parent page?
As of July 2019, we’ve completely unlocked the parent page to make it easier than ever for parents and caregivers to find out more about the program and get engaged in your school’s suicide prevention efforts. To access the page, parents and caregivers can go to https://www.mindwise.org/parents/.
-
Which grades are the best grades to pilot with?
There is no best grade. Consider your school's suicide prevention goals. SOS Signs of Suicide contains varied content appropriate for 6th-12th graders.
-
Can we do SOS Signs of Suicide in an assembly style?
No, SOS Signs of Suicide is designed to be delivered in a classroom setting with group discussion. The videos serve as conversation starters for classroom discussion and student support.
-
What is the screener exactly and what is it not?
SOS Signs of Suicide encourages students to self-screen for depression and suicide risk as part of the classroom lesson. Through screening, students learn about signs of depression and suicide and reflect on whether they are experiencing these symptoms. Students self-score the screening forms and facilitators review help-seeking guidance for each score. This way students are empowered with their own health information and encouraged to seek help when they notice signs in themselves or a friend.
-
Who is best to implement SOS Signs of Suicide?
Any trusted adult can implement SOS Signs of Suicide. General education teachers, school-based mental health staff, and community youth leaders are a few of the professions implementing SOS across the country.
SOS for School Staff
-
What is the cost?
SOS for School Staff is $500 for the first year (per campus) and $300 for each renewal year (per campus). *As of July 1, 2024, the renewal price for SOS for School Staff will increase from $300 to $500 per license per year.
-
Is a login required to place an order online?
No, you do not have to log in to place an order in our online shop. -
Can I receive an invoice for our license purchase or renewal?
If you are unable to pay online by credit card, place your order as normal and please select check or purchase order as your method of payment. We will be happy to send you an invoice for your purchase.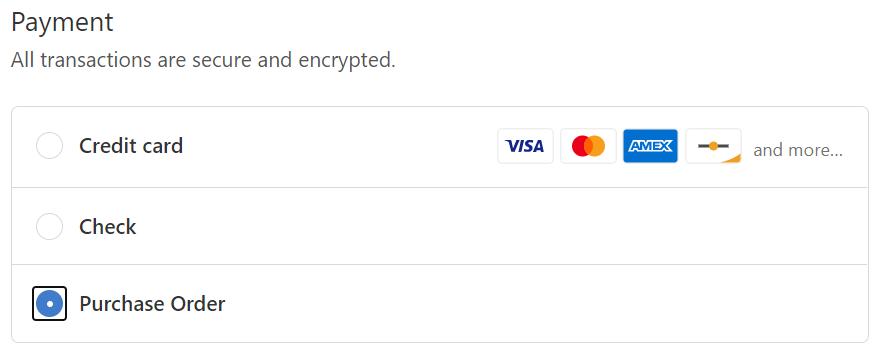
-
Can I submit a purchase order for our license purchase or renewal?
Please place your order online as you otherwise would, then select purchase order as your method of payment. Once the order has been placed, you can send your purchase order via email to info@mindwise.org.
-
Are SOS for School Staff program licenses sold per district or per school?
SOS for School Staff program licenses are sold per school building and not per district. If you are purchasing multiple licenses, please complete the purchase in one transaction by adjusting the quantity for each license in your shopping cart. If you are purchasing more than 20 licenses, please email info@mindwise.org for assistance.
-
How do I renew my license?
Visit our online shop and click on the license you'd like to renew. From the product page, use the 'Year' dropdown menu to select either 'First Year' (for new purchases) or 'Renewal,' and then click 'Add to Cart.'
-
What happens after I purchase and how long does setup take?
-
You will receive a purchase confirmation email from info@mindwise.org. The person you listed as an 'implementer' at the time of purchase will receive an email with your school's Redemption Code from noreply@salesforce.com. If you listed yourself as the implementer, you will receive both emails. If you don’t receive them, please check your spam folder.
-
You do not need to setup an account unless you intend to take the course. Please note that there is no administrator access included with your account. The person you listed as an implementer at the time of purchase is automatically scheduled to receive weekly usage reports via email. To request changes to reporting, please contact info@mindwise.org.
-
Instruct staff to create an account in our online learning system here and enter your school's Redemption Code when prompted to access the course.
- Setup takes 1-3 business days.
-
-
Is there software to download or an app to install?
No, the program is web-hosted and does not require any type of downloading or installation. -
Who do I contact for technical or billing support?
Email info@mindwise.org for technical and billing support and someone will respond within 1-3 business days.
-
What is DigitalChalk?
MindWise Innovations uses DigitalChalk’s online platform to host digital trainings and continuing education courses for professionals. -
I lost my instructions – how do I setup my DigitalChalk account?
If you are the course administrator, you do not need to setup an account unless you intend to take the course. Please note that there is no administrator access included with your account. The person you listed as an implementer at the time of purchase is automatically scheduled to receive weekly usage reports via email. To request changes to reporting, please contact info@mindwise.org.
Any learner can take a MindWise Innovations digital course by creating an account in our online learning system here and entering the Redemption Code provided by MindWise to their school/college/university/employer.
-
How do I start my course?
After creating your account using the instructions, navigate to your MindWise Innovations Dashboard and click on the course name or image. From there, click “Start Course” (or “Continue Course” if you’re resuming).
-
I’ve setup my DigitalChalk account but there are no courses on my Dashboard.
To ensure everything is setup correctly, log out of and back into your DigitalChalk account. If there are still no courses on your Dashboard, check that you’ve entered your Redemption Code correctly (see next question).
- Oops, I entered my Redemption Code wrong – what do I do?
-
-
Click on the round icon with your photo or initials in the top-righthand corner of the DigitalChalk screen.
-
In the menu that appears, click ‘Account.’
-
Click on ‘More Information’ from the list on the left.
-
Check that what’s in the ‘Redemption Code’ field matches Redemption Code given to you.
-
After making any edits, click the blue ‘Save’ button at the bottom of the window.
-
Log out of and back into DigitalChalk; the new content should be available on your Dashboard.
-
*Note: you can also contact info@mindwise.org for support with fixing errors in your account.
-
I completed a course and now my Dashboard is empty – where did my course go?
After completing a course, it’s moved automatically from the ‘Current Courses’ tab to the ‘Completed Courses’ tab on your Dashboard. To revisit a course or download a certificate of completion, click on the ‘Completed Courses’ tab followed by the course image or name.
-
How do learners navigate within the training module?
-
In the bottom-left corner, press the “play” or “pause” buttons at any time.
-
In the bottom-right corner, you may: restart the current lesson/activity, adjust the volume, enable closed captions, and modify other settings.
-
In the top-left corner, you may read notes specific to the current lesson/activity by clicking the icon.
-
You may use the slider at the bottom of the screen to rewind each lesson/activity. The restart button in the bottom-right corner will reset the current lesson/activity to the beginning. Alternatively, you can use the “Menu” button in the top-right corner to return to previously completed lessons/activities.
-
-
The training module keeps stopping - what’s going on?
Because of the importance and sensitivity of the topic of suicide prevention, our trainings are designed to limit distractions to the learner while engaged in the course. If you click away from the browser window displaying the training, playback will stop and you will have to return to the window or tab to resume.
-
Can I start and stop the training or do I have to take it in a single sitting?
Your progress within the course will be saved on DigitalChalk, so you may exit the course at any point and resume when convenient.
-
What if the training freezes or fails to load properly?
If you experience any technical issues with the training such as video content freezing, audio and video out of sync, or images/text that do not completely load on your screen, start by refreshing your browser. If refreshing does not resolve the issue, try clearing your browser cache and/or restarting your computer. If issues persist, please contact info@mindwise.org.
-
I completed the training but it is not saving my progress.
You do not need to retake the training. Contact info@mindwise.org for technical support. Our team can troubleshoot the course and ensure that you are accurately marked complete if you have completed the course.
-
Will I receive reports?
Yes, reports are provided every Friday via email from no-reply@digitalchalkmail.com. The reports are cumulative and will be sent to the implementer listed at the time of purchase.
If you’d like additional people to receive the reports, email info@mindwise.org.
MindWise Mental Health Screening Platform
-
What is the cost?
MindWise Mental Health Screening Platform costs $2,000 for the first year (per campus) and $1,500 for each renewal year (per campus). -
Is a login required to place an order online?
No, you do not have to log in to place an order in our online shop. -
Can I receive an invoice for our license purchase or renewal?
If you are unable to pay online by credit card, place your order as normal and please select check or purchase order as your method of payment. We will be happy to send you an invoice for your purchase.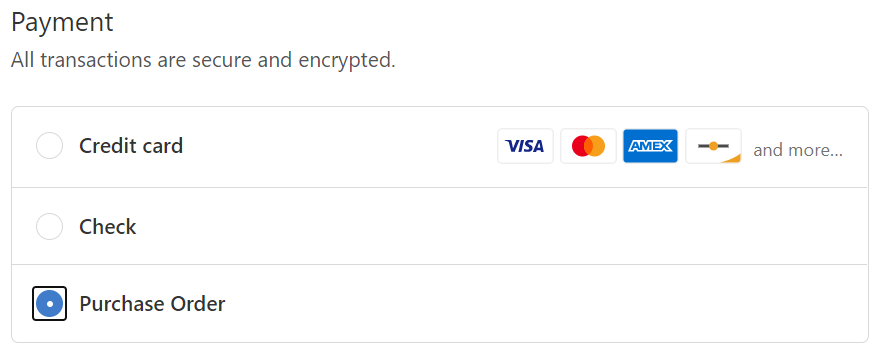
-
Can I submit a purchase order for our license purchase or renewal?
Please place your order online as you otherwise would, then select purchase order as your method of payment. Once the order has been placed, you can send your purchase order via email to info@mindwise.org.
-
How do I renew my license?
Visit our online shop and click on the license you'd like to renew. From the product page, use the 'Year' dropdown menu to select either 'First Year' (for new purchases) or 'Renewal,' and then click 'Add to Cart.'
-
What happens after I purchase and how long does the setup take?
-
You will receive two emails from info@mindwise.org:
-
-
-
-
One email that includes confirmation of purchase.
-
A second email that asks you to complete your screening site customization form.
-
-
Once you complete the form, you will receive an email from info@mindwise.org confirming that we received it.
-
After that, you will receive an email from no-reply@salesforce.com confirming the site is setup, how to access your reports on Tableau, and your login information. Log in here to view your reports.
-
Setup takes 7-10 business days.
-
-
Is there software to download or an app to install?
No, the program is web-hosted and does not require any type of downloading or installation.
-
Who do I contact for technical or billing support?
Email info@mindwise.org for technical and billing support and someone will respond within 1-3 business days.
-
Will I receive reports?
Yes, you can log in to Tableau whenever you need access to the data from your site.
-
How do I access usage reports?
Your screening site includes Tableau reporting, which is the broadest and deepest, end-to-end data and analytics platform available. You'll be able to receive ad-hoc insights into the use of your screening site, filter reports (by date, screening type, deep-dive into questions/responses, etc.), and export reports in a variety of formats such as Excel, PDF, PowerPoint, images, and more. You can log in to Tableau here.
More detail on how Tableau reporting works is available on this one-pager.
-
Does it cost more or less to have certain screenings activated on our platform?
No, your annual subscription cost includes access to all of our screenings and activating or deactivating specific ones will not affect the cost.
-
Where can I find the research citations and validations for the screenings?
-
Citations
-
While the MindWise screenings are educational and not diagnostic, they have been validated. This means in a trial, the screenings consistently came to the same conclusion that a clinician did when evaluating patients.
-
-
Validations
-
Learn about the individual screening validations for MindWise screens, such as: Alcohol Use, Adolescent Depression, Disordered Eating, General Anxiety, Gambling, Depression, Bipolar, Opioid Use, Psychosis, and more.
-
-